 04Excel电子表格ppt课件.ppt
04Excel电子表格ppt课件.ppt




 ( 4.5 )
( 4.5 )《04Excel电子表格ppt课件.ppt》由会员分享,可在线阅读,更多相关《04Excel电子表格ppt课件.ppt(155页珍藏版)》请在淘文阁 - 分享文档赚钱的网站上搜索。
1、在此输入您的封面副标题04Excel电子表格 高职高专计算机规划教材高职高专计算机规划教材西安航空学院计算机工程系西安航空学院计算机工程系计算机应用能力任务教程计算机应用能力任务教程第第4章章 Excel 2010计算机基础计算机基础西安航空学院计算机工程系西安航空学院计算机工程系本章教学任务和目标本章教学任务和目标l学习情境:销售信息处理学习情境:销售信息处理l能力目标:能力目标:具备数据编辑的基本能力具备数据编辑的基本能力具备数据计算的基本能力具备数据计算的基本能力具备数据统计分析的基本能力具备数据统计分析的基本能力l学习内容:学习内容:任务任务1 认识认识Excel 2010任务任务2
2、制作产品销售年报制作产品销售年报任务任务3 评价客户等级评价客户等级任务任务4 统计分析产品销量统计分析产品销量任务任务5 编制产品销售报告编制产品销售报告任务任务6 制作产品标签制作产品标签计算机基础计算机基础西安航空学院计算机工程系西安航空学院计算机工程系任务一任务一: 认识认识Excel 2010任务目标任务目标l了解了解Excel 2010的功能的功能l掌握掌握Excel 2010的启动和退出的启动和退出l熟悉熟悉Excel 2010的窗口组成的窗口组成l理解理解Excel 2010的基本概念的基本概念计算机基础计算机基础西安航空学院计算机工程系西安航空学院计算机工程系4.1.1 Ex
3、cel 2010功能功能主要功能主要功能计算机基础计算机基础西安航空学院计算机工程系西安航空学院计算机工程系4.1.2 Excel 2010 启动与退出启动与退出启动启动1、单击、单击“开始开始”菜单,选择菜单,选择“程序程序”下的下的Microsoft Excel,单击进入,单击进入Excel 2010;2、在桌面上,直接用鼠标双击桌面上的、在桌面上,直接用鼠标双击桌面上的Excel 2010快捷图标快捷图标 ;3、双击一个、双击一个E x c e l文件,可以直接启动文件,可以直接启动Excel 2010同时打开这个电子表格文件。同时打开这个电子表格文件。退出退出 E x c e l的退出
4、方式与的退出方式与Wi n d o w s中其它应用中其它应用程序的退出基本相同。程序的退出基本相同。计算机基础计算机基础西安航空学院计算机工程系西安航空学院计算机工程系4.1.3 Excel 2010窗口界面窗口界面列号列号名字框名字框行号行号当前单元格当前单元格工作表标签工作表标签工作表工作表工作簿工作簿功能区功能区计算机基础计算机基础西安航空学院计算机工程系西安航空学院计算机工程系 1. 公式栏或编辑栏公式栏或编辑栏l显示当前活动单元格中的数据和公式显示当前活动单元格中的数据和公式l选中单元格后,在编辑栏中输入或编辑该选中单元格后,在编辑栏中输入或编辑该单元数据单元数据l对已有内容的当前
5、单元格,通过编辑栏可对已有内容的当前单元格,通过编辑栏可以了解该单元格内容是公式还是常量以了解该单元格内容是公式还是常量名字框取消确认计算机基础计算机基础西安航空学院计算机工程系西安航空学院计算机工程系 2. 表标签栏表标签栏lExcel文件称为工作簿,可以有多张表,每文件称为工作簿,可以有多张表,每张表有不同的名字(即表标签),张表有不同的名字(即表标签),Sheet为为其通用名字。表标签上排列了该工作簿中其通用名字。表标签上排列了该工作簿中的所有表。的所有表。l单击表标签,进入相应的工作表。单击表标签,进入相应的工作表。l双击表标签,修改工作表的标签名双击表标签,修改工作表的标签名l右键表
6、标签,可以选择相应操作。右键表标签,可以选择相应操作。计算机基础计算机基础西安航空学院计算机工程系西安航空学院计算机工程系4.1.4 Excel 2010相关知识相关知识 1. 工作簿工作簿: 一般由一般由3张表格组成一个工作簿,最多张表格组成一个工作簿,最多255张;张;2. 工作表工作表:工作的主要对象,由行、列组成的表格;:工作的主要对象,由行、列组成的表格; 列列: A,B,AA,AB,XFD(16384); 行行: 1,2,1048576。3. 单元格单元格:行和列的交叉,表格的最小单位;:行和列的交叉,表格的最小单位;4. 活动单元格活动单元格:当前正在操作的单元格,被黑线框住。:
7、当前正在操作的单元格,被黑线框住。5. 单元格引用单元格引用:单元格的位置。:单元格的位置。计算机基础计算机基础西安航空学院计算机工程系西安航空学院计算机工程系4.1.5 帮助帮助1帮助菜单帮助菜单 “文件文件”“帮助帮助” 2Office助手助手 单击右上角单击右上角“Office助手助手”图标弹出图标弹出“Office助手助手”对话框对话框 计算机基础计算机基础西安航空学院计算机工程系西安航空学院计算机工程系任务任务2:制作产品销售年报:制作产品销售年报任务目标任务目标l掌握掌握Excel 2010的基本操作的基本操作l掌握掌握Excel 2010工作表的编辑工作表的编辑l掌握掌握Exce
8、l 2010工作表的格式设置工作表的格式设置l熟悉工作表的打印预览熟悉工作表的打印预览计算机基础计算机基础西安航空学院计算机工程系西安航空学院计算机工程系4.2.1 任务背景和要求任务背景和要求 本任务要求利用本任务要求利用Excel 2010的表格创建、编辑、的表格创建、编辑、格式设置等功能完成格式设置等功能完成“产品销售年报产品销售年报”编制。具编制。具体要求如下。体要求如下。在文件夹在文件夹“D:EXCEL任务任务”中,新建中,新建Excel 2010工工作簿作簿“产品销售年报产品销售年报.xls”。在工作簿在工作簿“产品销售年报产品销售年报.xls”工作表工作表“Sheet1”中输中输
9、入、编辑产品销售年报数据,将工作表标签入、编辑产品销售年报数据,将工作表标签“Sheet1”命名为命名为“产品销售年报产品销售年报”。结果如结果如图图4-2所示。所示。计算机基础计算机基础西安航空学院计算机工程系西安航空学院计算机工程系 图图4-2计算机基础计算机基础西安航空学院计算机工程系西安航空学院计算机工程系将工作表将工作表“产品销售年报产品销售年报”复制到工作表复制到工作表“Sheet2”中,并命名为中,并命名为“产品销售年报(格式化)产品销售年报(格式化)”,对其进,对其进行格式设置。行格式设置。l表标题设置为黑体、表标题设置为黑体、24号、白色,行高号、白色,行高35磅,合并居中,
10、磅,合并居中,红色底纹。红色底纹。l第二行设置为黑体、第二行设置为黑体、14号。号。l表格文字区设置为黑体、表格文字区设置为黑体、14号、水平及垂直居中,表格数值号、水平及垂直居中,表格数值区设置为黑体、区设置为黑体、14号、右对齐,金额数值保留号、右对齐,金额数值保留2位小数,列位小数,列标题行底纹为水绿色,合计行底纹为梅红。标题行底纹为水绿色,合计行底纹为梅红。l表格外边框为红色双实线,内边框为黑色单实线。表格外边框为红色双实线,内边框为黑色单实线。设置纸张方向为横向,上、下、左、右边距各为设置纸张方向为横向,上、下、左、右边距各为2厘厘米,打印预览。结果如图所示。米,打印预览。结果如图所
11、示。计算机基础计算机基础西安航空学院计算机工程系西安航空学院计算机工程系 结果样文结果样文1样文样文 1计算机基础计算机基础西安航空学院计算机工程系西安航空学院计算机工程系 结果结果样文样文2计算机基础计算机基础西安航空学院计算机工程系西安航空学院计算机工程系4.2.2 任务实施任务实施步骤一步骤一步骤一:新建并保存工作簿步骤一:新建并保存工作簿启动启动Excel 2010,选择,选择“文件文件”“保存保存”命令,打开命令,打开“另存为另存为”对话框如对话框如图图4-4所示所示 。在在“保存位置保存位置”列表框中选择列表框中选择“D:EXCEL任务任务”,“文件名文件名”文本框中输入文本框中输
12、入“产品销产品销售年报售年报”,“保存类型保存类型”列表框中选择列表框中选择“Microsoft Office Excel工作簿(工作簿(*.xls)”选项。选项。单击单击“保存保存“按钮。按钮。计算机基础计算机基础西安航空学院计算机工程系西安航空学院计算机工程系 图图4-4计算机基础计算机基础西安航空学院计算机工程系西安航空学院计算机工程系步骤二:输入数据并命名工作表步骤二:输入数据并命名工作表单击工作表单击工作表“Sheet1”。选择选择“A1”单元格,输入单元格,输入“产品销售年报产品销售年报”。按图按图4-2在相应单元格输入其他数据。在相应单元格输入其他数据。指向表标签指向表标签“Sh
13、eet1”,单击右键,打开快捷,单击右键,打开快捷菜单,选择菜单,选择“重命名重命名“命令命令”,将工作表,将工作表“Sheet1”命名为命名为“产品销售年报产品销售年报”。如。如图图4-5所示。所示。 任务实施任务实施步骤二步骤二计算机基础计算机基础西安航空学院计算机工程系西安航空学院计算机工程系 图图4-5计算机基础计算机基础西安航空学院计算机工程系西安航空学院计算机工程系步骤三:设置表格步骤三:设置表格复制工作表并命名复制工作表并命名l选择工作表选择工作表“产品销售年报产品销售年报”,单击右键,打开快捷菜单,单击右键,打开快捷菜单,选择选择“复制复制”命令。命令。l单击工作表单击工作表“
14、Sheet2”,选择,选择“A1”单元格,单击右键,打单元格,单击右键,打开快捷菜单,选择开快捷菜单,选择“粘贴粘贴”命令。命令。l指向表标签指向表标签“Sheet2”,单击右键,打开快捷菜单,选择,单击右键,打开快捷菜单,选择“重命名重命名”命令,将工作表命令,将工作表“Sheet2”命名为命名为“产品销售年产品销售年报(格式化)报(格式化)”。插入行插入行指向第指向第3行行标题,单击右键,打开快捷菜单,选择行行标题,单击右键,打开快捷菜单,选择“插入插入”命令。命令。 任务实施任务实施步骤三步骤三计算机基础计算机基础西安航空学院计算机工程系西安航空学院计算机工程系合并单元格合并单元格选择选
15、择A3:A4单元格,单击单元格,单击“合并及居中合并及居中”图标,图标,并合并其他单元格。在并合并其他单元格。在E3单元格中输入单元格中输入“销销售数量售数量”。设置标题设置标题l选择选择A1:K1单元格区域,单击单元格区域,单击 “合并及居中合并及居中”图标。图标。l打开打开“单元格格式单元格格式”对话框。对话框。l选择选择“字体字体”选项卡,设置字体格式为选项卡,设置字体格式为“黑体黑体”、“24”、“加粗加粗”、“白色白色”。如。如图图4-6所示。所示。计算机基础计算机基础西安航空学院计算机工程系西安航空学院计算机工程系 图图4-6计算机基础计算机基础西安航空学院计算机工程系西安航空学院
16、计算机工程系 图图4-7选择选择“图案图案”选项卡,选择红色底纹。单击选项卡,选择红色底纹。单击“确定确定”按钮。如图按钮。如图4-7所示。所示。计算机基础计算机基础西安航空学院计算机工程系西安航空学院计算机工程系 图图4-8选择选择“格式格式”“行行”“行高行高”命令,命令,打开打开“行高行高”对话框,设置行高对话框,设置行高35磅。单磅。单击击“确定确定”按钮。如图按钮。如图4-8所示。所示。计算机基础计算机基础西安航空学院计算机工程系西安航空学院计算机工程系设置第二行设置第二行选择选择A2:K2单元格区域,单击单元格区域,单击 “合并及居中合并及居中”图标。图标。设置表格设置表格“字体字
17、体”、“对齐对齐”和和“底纹底纹”l选择表格文字区域,选择选择表格文字区域,选择“格式格式”“单元格单元格”命令,打开命令,打开“单元格格式单元格格式”对话框。对话框。l选择选择“字体字体”选项卡,设置字体格式为选项卡,设置字体格式为“黑体黑体”、“14”。l选择选择“对齐对齐”选项卡,设置文本对齐方式为水平选项卡,设置文本对齐方式为水平及垂直居中。如及垂直居中。如图图4-9所示,所示, 计算机基础计算机基础西安航空学院计算机工程系西安航空学院计算机工程系 图图4-9计算机基础计算机基础西安航空学院计算机工程系西安航空学院计算机工程系l选择表格数值区域,设置字体格式为选择表格数值区域,设置字体
18、格式为“黑体黑体”、“14”,单击工具栏,单击工具栏“右对右对齐齐”图标。图标。l选择选择“单元格格式单元格格式”对话框对话框“数字数字”选项卡,在选项卡,在“分类分类”列表框中选择数列表框中选择数值,设置小数位为值,设置小数位为2位小数。如位小数。如图图4-10所示。所示。计算机基础计算机基础西安航空学院计算机工程系西安航空学院计算机工程系 图图4-10计算机基础计算机基础西安航空学院计算机工程系西安航空学院计算机工程系选择列标题行,选择选择列标题行,选择 “单元格格式单元格格式”对话框。对话框。 “图案图案”选项卡,设置底纹为水绿色,合计行选项卡,设置底纹为水绿色,合计行底纹为梅红。单击底
19、纹为梅红。单击“确定确定”按钮。按钮。设置表格设置表格“边框边框”选择表格文字区域,选择选择表格文字区域,选择 “单元格格式单元格格式”对对话框话框 “边框边框”选项卡,选择线条选项卡,选择线条“样式样式”为为双实线,线条双实线,线条“颜色颜色”为红色,单击为红色,单击“外边外边框框”,选择线条,选择线条“样式样式”为单实线,单击为单实线,单击“内内部部”。单击。单击“确定确定”按钮。如按钮。如图图4-11所示。所示。计算机基础计算机基础西安航空学院计算机工程系西安航空学院计算机工程系 图图4-11计算机基础计算机基础西安航空学院计算机工程系西安航空学院计算机工程系 任务实施任务实施步骤四步骤
20、四步骤四:设置页面并预览步骤四:设置页面并预览单击单击“产品销售年报(格式化)产品销售年报(格式化)”工作表。工作表。选择选择“页面布局页面布局”“页面设置页面设置”命令,打开命令,打开“页面设置页面设置”对话框。如对话框。如图图4-12所示所示 计算机基础计算机基础西安航空学院计算机工程系西安航空学院计算机工程系 图图4-12计算机基础计算机基础西安航空学院计算机工程系西安航空学院计算机工程系选择选择“页面页面”选项卡,选择纸张方向为选项卡,选择纸张方向为“横横向向”。选择选择“页边距页边距”选项卡,设置纸张方向为横选项卡,设置纸张方向为横向,上、下、左、右边距各为向,上、下、左、右边距各为
21、2厘米。如厘米。如图图4-13所示。所示。单击单击“确定确定”按钮。按钮。单击工具栏单击工具栏“打印预览打印预览”图标图标 计算机基础计算机基础西安航空学院计算机工程系西安航空学院计算机工程系 图图4-13计算机基础计算机基础西安航空学院计算机工程系西安航空学院计算机工程系4.2.3 相关知识(一)相关知识(一)基本操作基本操作计算机基础计算机基础西安航空学院计算机工程系西安航空学院计算机工程系 1. 单元格定位单元格定位l键盘键盘:移动:移动l鼠标鼠标:单击:单击lHome:行首:行首lCtrl+Home:A1单元格单元格lCtrl+End:最后一个单元格:最后一个单元格计算机基础计算机基础
22、西安航空学院计算机工程系西安航空学院计算机工程系 2. 选择工作表选择工作表l单击单击“表标签表标签”工具栏表标签工具栏表标签l右击右击“表标签滚动表标签滚动”按钮按钮计算机基础计算机基础西安航空学院计算机工程系西安航空学院计算机工程系 3. 快速定位快速定位“开始开始”“查找查找/转到转到”在在“引用位置引用位置”框中输入单元格名框中输入单元格名 格式为:格式为:“工作表名工作表名”+“!”+“单元格名单元格名”单击单击“确定确定”使用使用“定位定位”后,后,“定位定位”框中会记录使用框中会记录使用过的单元格名,再次使用时可以直接选择。过的单元格名,再次使用时可以直接选择。计算机基础计算机基
23、础西安航空学院计算机工程系西安航空学院计算机工程系 4. 选择单元格选择单元格(区区)单个单元格:单击单个单元格:单击连续多个单元格:单击首单元格,连续多个单元格:单击首单元格,Shift+单击末单单击末单元格元格多个不连续单元格:多个不连续单元格:Ctrl+单击单元格单击单元格整行或整列:单击行头或列头整行或整列:单击行头或列头全部单元格:单击行头、列头相交的全选按钮全部单元格:单击行头、列头相交的全选按钮清除选定的单元格:单击任意位置清除选定的单元格:单击任意位置计算机基础计算机基础西安航空学院计算机工程系西安航空学院计算机工程系 5. 输入数字输入数字l数字:数字:0、1、2、.、9(超
24、过(超过11位科学计数)位科学计数) l负数:前加负数:前加 -l百分数百分数 :后加:后加% l财务:前加财务:前加或或¥ l日期:日期:或或 -(当前日期当前日期Ctrl+;) l时间:时间:: (当前时间:(当前时间:CtrlShift+:)l分数:前加分数:前加0及空格及空格 计算机基础计算机基础西安航空学院计算机工程系西安航空学院计算机工程系 6. 输入字符串输入字符串l字符串:与数字类似字符串:与数字类似l数字字符串:前加数字字符串:前加字符输入超长,扩展到右边列字符输入超长,扩展到右边列若右边有内容,截断显示若右边有内容,截断显示计算机基础计算机基础西安航空学院计算机工程系西安航
25、空学院计算机工程系 7. 填充序列填充序列l序列序列:找到规律,输入序列首值后自动填充其余值:找到规律,输入序列首值后自动填充其余值 l填充柄填充柄:选定单元格:选定单元格(区区)右下角的黑色小方框右下角的黑色小方框l操作操作:指向填充柄指针变成黑十字,拖动复制序列:指向填充柄指针变成黑十字,拖动复制序列序列首值必须在行首、列首或区域首序列首值必须在行首、列首或区域首默认以起始项间的差为步长按等差序列填充默认以起始项间的差为步长按等差序列填充向左或上拖动且没有覆盖其它区域,将清除内容向左或上拖动且没有覆盖其它区域,将清除内容计算机基础计算机基础西安航空学院计算机工程系西安航空学院计算机工程系


- 配套讲稿:
如PPT文件的首页显示word图标,表示该PPT已包含配套word讲稿。双击word图标可打开word文档。
- 特殊限制:
部分文档作品中含有的国旗、国徽等图片,仅作为作品整体效果示例展示,禁止商用。设计者仅对作品中独创性部分享有著作权。
- 关 键 词:
- 04 Excel 电子表格 ppt 课件
 淘文阁 - 分享文档赚钱的网站所有资源均是用户自行上传分享,仅供网友学习交流,未经上传用户书面授权,请勿作他用。
淘文阁 - 分享文档赚钱的网站所有资源均是用户自行上传分享,仅供网友学习交流,未经上传用户书面授权,请勿作他用。

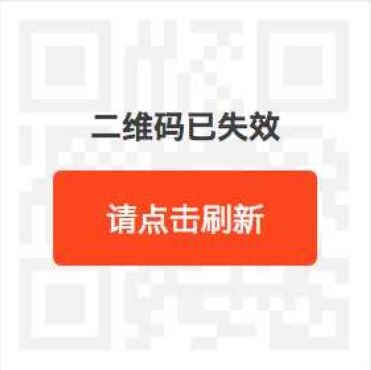




限制150内